Erst einmal vorweg ein kleines „Hallo“. Aus der Blog-Ecke gab es nämlich schon lange nichts mehr zu hören. Seit dem letzten Beitrag im Februar ist so einiges passiert, was den Blog etwas in den Hintergrund gerückt hat. So langsam gerät man aber wieder in ein sprichwörtliches „ruhiges Fahrwasser“ und man kann sich wieder langsam anderen Themen widmen.
Aktuell habe ich meinen alten Raspberry Pi wieder aus der Schublade geholt und mich so gefragt, was ich nun mit dem Gerät hier Zuhause nun als nächstes anstelle. Der erste sinnvolle Einsatzzweck schien mir, sich dem Thema Adblocking zu widmen, da mich die Werbung und das Tracking ziemlich genervt hatte. ^^
Zuerst hatte ich den Klassiker „PiHole“ installiert. Als ich aber etwas tiefer in das Thema eingestiegen bin, habe ich mich dann doch für „AdGuard Home“ entschieden.

Grundsätzlich sind beide Produkte für den Einsatz sehr gut geeignet. Ich habe aber am Ende mich von der (in meiner Meinung) hübscheren responsive Oberfläche sowie den kleinen bisschen mehr an Funktionalität zu dem Produkt bewegen lassen.
Wenn man das Internet nach dergleichen Tutorials für AdGuard durchsucht, wird man auch mit guten Artikeln zu dem Thema fündig. Dennoch wollte hier nochmals präsentieren, wie ich Schritt-für-Schritt meine eigene Installation hinter einer Fritz!Box erfolgreich durchgeführt habe.
Voraussetzungen
Als Grundvoraussetzung gilt, dass man einen im Netzwerk lauffähigen Raspberry Pi zur Verfügung hat. Es würde genau so gut jeglicher PC bzw. auch virtueller PC mit einem Linux (z.B. Debian oder Ubuntu) dafür eigenen. Ebenso läuft die Software auch in einem Docker Container (z.B. wenn man diesen auf einer NAS Appliance mit betreibt). Des weiteren ist eine fest definiert IP-Adresse zum Betrieb nötig, da man ggf. AdGuard im Netzwerk nicht mehr erreichen kann, sollte die IP-Adresse im DHCP wechseln.
Raspberry Pi installieren
Für die Installation ist lediglich eine micro-SD Kartenleser, sowie eine ausreichend große micro-SD Karte nötig (mind. 8 GB). Somit startet man, indem man das Image Programm von der Raspberry Pi Homepage herunterlädt.

Als nächstes startet man das installierte Programm und wähl das Image (z.B. Raspberry Pi OS) und das Laufwerk der SD-Karte aus und starten den Prozess mit “Schreiben”.
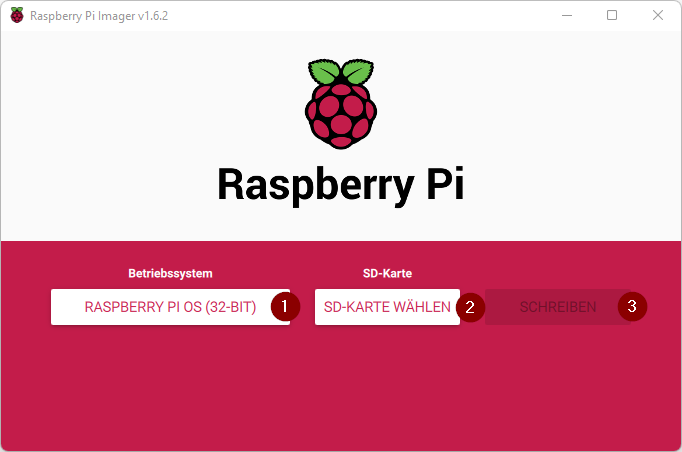
Wenn die SD-Karte beschrieben ist, kann man diese in den Raspberry Pi stecken und diesen dann im Anschluss starten.
Aktuell Updates und Pakete installieren
Bevor man mit der eigentlichen Installation von AdGurad anfängt, sollt man alle nötigen Updates und Patches für den Raspberry Pi installieren.
sudo apt update && sudo apt upgrade -yIch persönlich installiere mir immer gerne noch ein paar weitere Tools, damit ich den Raspberry Pi später besser verwalten und bedienen kann.
sudo apt install vim ntp sysv-rc-conf -yFeste IP-Adresse vergeben
Damit das ganze Konstrukt dauerhaft funktioniert, muss der Raspberry Pi eine fest eingestellte IP-Adresse haben. Hierfür gibt es zwei Möglichkeiten:
- Reservierung im DHCP-Server (z.B. Fritz!Box → Heimnetz → Netzwerk → <Raspi>aus der Liste auswählen → Diesem Gerät immer die gleiche IPv4 Adresse zuweisen)
- Editieren der Konfigurationsdatei im Raspberry Pi OS
Für die zweite Variante muss man die Konfigurations-Datei für die Netzwerk- bzw. IP-Konfiguration öffnen:
sudo nano /etc/network/interfacesEine beispielhafte vollständige IPv4-Konfiguration sieht wie folgt aus:
auto eth0
allow-hotplug eth0
iface eth0 inet static
address 192.168.178.2
netmask 255.255.255.0
gateway 192.168.178.1
dns-nameservers 192.168.178.1AdGuard Home installieren
Die Installation von AdGuard selbst ist denkbar einfach. Hierzu werden nur diese zwei Zeilen benötigt. Die erste bringt das Programme “curl” auf das System. In der zweiten Zeile ruft man von GitHub ein Installationsscript auf.
sudo apt install curl -y
sudo curl -sSL https://raw.githubusercontent.com/AdguardTeam/AdGuardHome/master/scripts/install.shSobald die Installation vollständig ist, kann man unter folgender URL http://<IP-Adresse>:3000 den Installations-Wizzard aufrufen und die nächsten Schritte ganz normal “durchklicken”.

Sobald der Wizzard abgeschlossen ist, kann die Admin-Oberfläche ganz normal unter http://<IP-Adresse>:3000 erreicht werden. Ab diesen Zeitpunkt ist die Software schon komplett einsatzbereit.
AdGuard Home Grundkonfiguration
In der folgenden Tabelle werden meine persönlichen empfohlenen Einstellungen dargestellt:
| Optionspunkt | Einstellung |
| Einstellungen → Allgemeine Einstellungen | Aktivieren → AdGuard Webservice für Internetsicherheit nutzen |
| Einstellungen → DNS Einstellungen | Upstream DNS-Server → Mind. noch einen zweiten oder mehrere öffentliche DNS-Server eintragen wie z.B. Google DNS (8.8.8.8, 8.8.4.4) |
| Einstellungen → Filter | DNS-Sperrliste → Nach belieben entweder die vorhandenen Listen aktivieren oder eigene Listen hinzufügen z.B. von https://github.com/RPiList/specials/blob/master/Blocklisten.md |
Router-Konfiguration
Sofern man nicht jedem einzelnen Client den DNS-Server per händischer Konfiguration eintragen möchte verwendet man im besten Falls schon in seinem Netzwerk einen DHCP-Server. Sollte das bislang nicht der Fall sein, so kann man den von AdGuard integrierten DHCP Server verwenden (Einstellungen → DHCP Einstellungen). Wir gehen aber jetzt erst einmal davon aus, dass jedes vernünftige Client-Netzwerk einen DHCP-Server hat. Daher möchte ich im speziellen auf die Konfiguration einzelner Router eingehen.
Fritz!Box
Da die Fritz!Box man am häufigsten in “freier Wildbahn” antrifft wird hier nochmals im speziellen auf dessen Konfiguration in Kombination mit AdGuard eingegangen.
Man startet zuerst damit, den allgemeinen DNS-Server für das Netzwerk zu ändern. Hierzu begibt man sich unter den Einstellungen unter Heimnetz → Netzwerk → Netzwerkeinstellungen → IPv4 Einstellungen.

In nun folgenden Fenster ändert man einfach die IP-Adresse des DNS-Servers auf die des Raspberry Pi und speichert die Einstellungen.

Von der Seite der Fritz!Box war es das eigentlich schon. Damit aber in AdGuard die lokale Namensauflösung ebenfalls wieder richtig funktioniert, müssen noch folgende Einstellungen in der Software getroffen werden unter Einstellungen → DNS-Einstellungen
Upstream DNS-Server:
#Fritz!Box Lokal
[/178.168.192.in-addr.arpa/]192.168.178.1
[/fritz.box/]192.168.178.1
Eigener DNS-Server:
192.168.178.1
Aktivieren → Hostnamesauflösung der Clients aktivieren
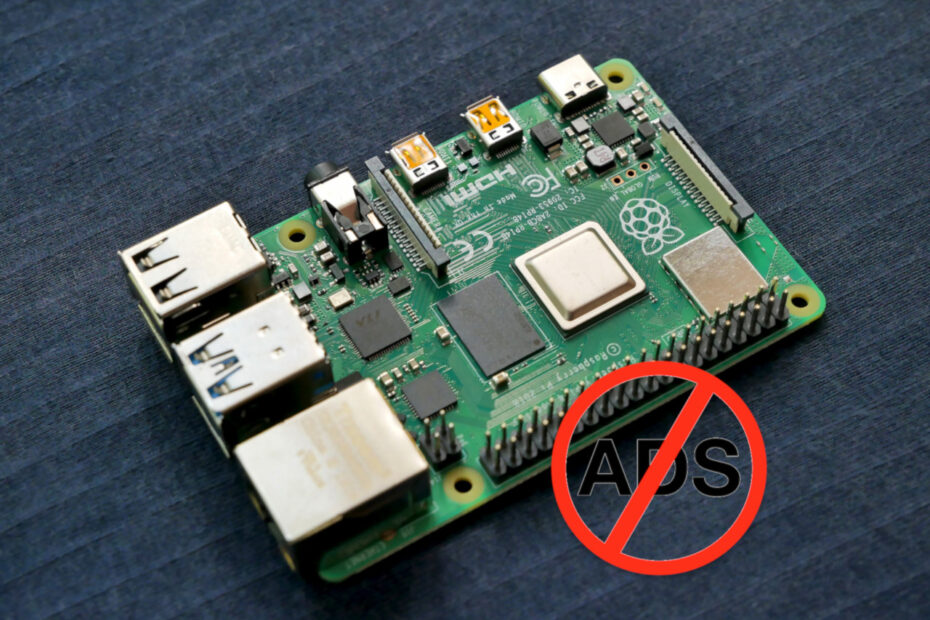
Pingback: Mit PiVPN sicher zum Heimnetz verbinden - Peter Schöner IT-Solutions
Die Kommentarfunktion ist deaktiviert.