Jeder Admin wurde schon einmal damit konfrontiert, dass die Dokumentation der genutzten IP-Adressen nicht vollständig ist oder man ein bestimmtes Gerät im Netzwerk sucht aber einfach nicht findet.
Doch was nun tun? In den meisten Fällen trifft man in der Praxis auf sog. Klasse C Netzwerke welche in der Regel 254 nutzbare IP-Adressen zur Auswahl stellen. Das kann die Suche durchaus langwierig und mühsam werden.
Die Lösung bieten sog. Host-Discovery Tools an. Diese Scannen den gewünschten IP-Adressbereich automatisch ab und liefern darüber hinaus noch weitere Informationen wie z.B. MAC-Adresse, Hersteller usw.
Hiermit möchte ich gerne die von mir bevorzugten Tools in den Welten von Windows uns Linux gerne vorstellen und hoffe euch damit den Admin-Alltag ein wenig zu erleichtern 😉
Advanced IP Scanner
Im Bereich Windows hat sich für mich das Tool „Advanced IP Scanner“ bewährt. Dieses arbeite auf Windows-Basis und liefert nicht nur IP- und Mac-Adressen. In den Suchergebnissen werden auch mögliche Zugangsarten für Standard-Ports angeboten sofern das Gerät diese anbietet (z.B. HTTP, HTTPS, SMB, FTP usw.)

Die Bedienung ist wirklich sehr selbsterklärend und sollte kein Problem darstellen. Man kann das Programm auch ohne Installation direkt starten und kann somit einen schnellen Überblick in fremde Netzwerke ohne größeren Aufwand gewähren.
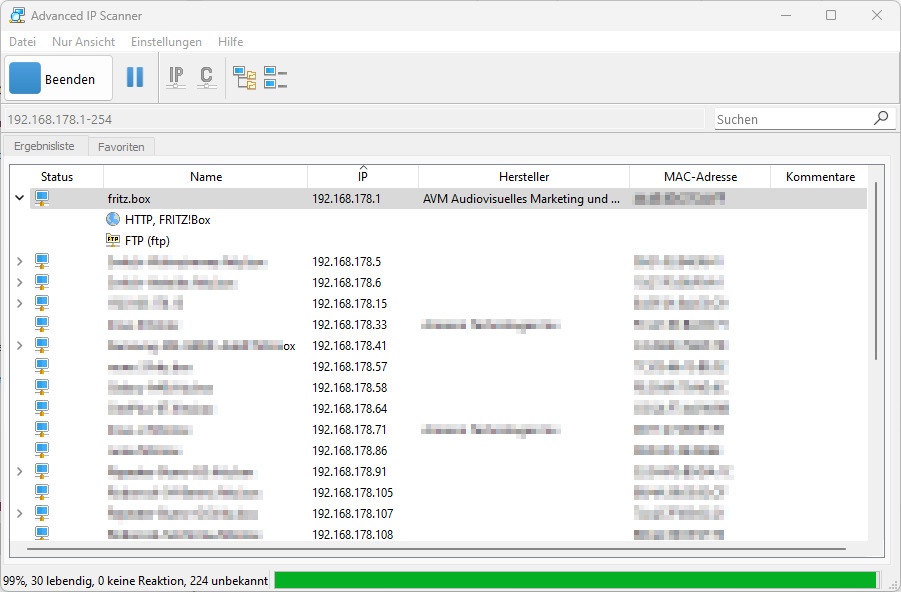
Als kleinen Tipp kann ich noch den Bruder/die Schwester des Advanced Port Scanners mit dem Namen Advanced Port Scanner gerne an die Hand geben.
Netdiscover
Mein Favorit im Bereich der Linux-basierten Betriebssysteme ist das Tool „netdiscover“. Dieses arbeitet auf der Basis von ARP-Requests und verfügt über einen aktiven und einen passiven Modus.
Im passiven Modus gehen keine Anfragen von dem Programm aus, sondern er „lauscht“ nur auf eingehenden Datenverkehr. Über den aktiven Modus werden Anfragen in das Netzwerk gesendet und dessen Antwort in der Ergebnisliste angezeigt.
Zur Installation benötigt man lediglich nur folgenden Befehl:
apt-get install netdiscoverAnschließend kann man auf einem beliebigen Netzwerkschnittstelle (hier im Bespiel eth0 für das LAN-Netzwerk und wlan0 für das WLAN) den Listener starten:
netdiscover -i eth0 -p
netdiscover -i wlan0 -pDas Ergebnis wird dann in der aktiven Shell angezeigt.

Da die Informationen nur bei einem „vorbeikommenden“ Datenpaket angezeigt werden kann es ein wenig dauern, bis man das gesuchte Gerät angezeigt bekommt. Um das Thema zu beschleunigen kann man zu dem aktiven Modus mit folgenden Befehl wechseln:
netdiscover -i eth0 -r 192.168.178.0/24
netdiscover -i wlan0 -r 192.168.1.780/24 -c 3Der Parameter „-c 3“ führt drei Wiederholungen aus, da der Scan im Bereich des WLANs abbrechen kann und somit automatisch wiederholt wird. Das Ergebnis wird, wie zuvor gezeigt, wieder in tabellarischer Form dargestellt.
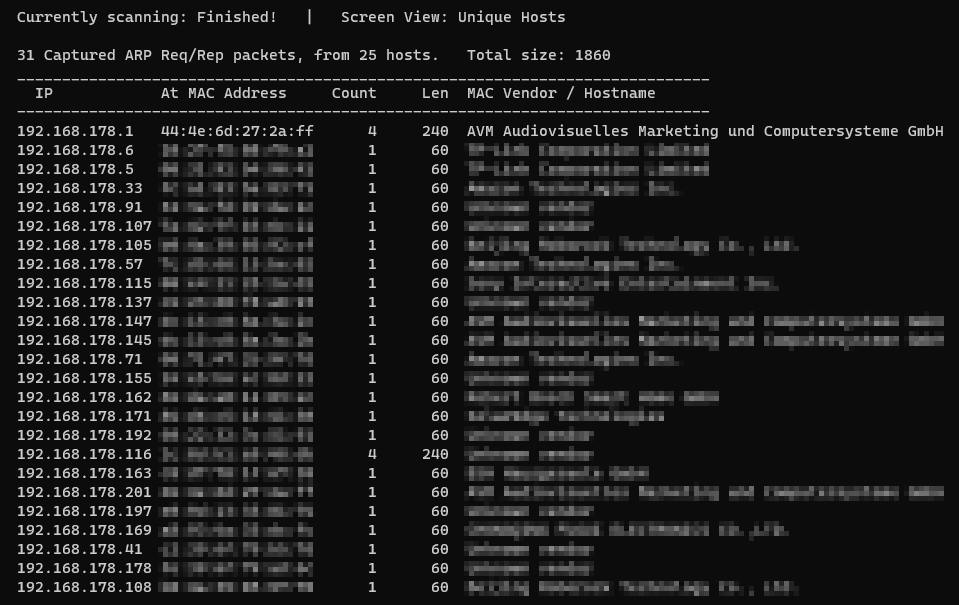
Mit der Tastenkombination STRG + C kann die Ausführung des Programms beendet werden und man kehrt zum Promt zurück.
